This is a guide on how to enter an EAN number on various platforms such as Woocommerce, Shopify, Dandomain, Magento 1.x, and Golden Planet.
Each product has its own EAN number or GTIN value, and each variant of a product also has its own EAN number or GTIN value – this applies even if the variants have different colors or sizes.
After entering the EAN number on your webshop, it’s essential to remember to download your new data into avecdo.
You can always download the latest data under the “Shop Setting” section in avecdo. Click on “Fetch Data” to ensure that the avecdo system retrieves the latest data from your webshop.
1.Woocommerce
By default, you cannot enter an EAN number in Woocommerce. However, with the avecdo plugin, you can enter the EAN number or other GTIN values on the product page in Woocommerce.
1.1 Single Item
If you have set up your product as a single item, you will find the EAN field or other GTIN values under the General section
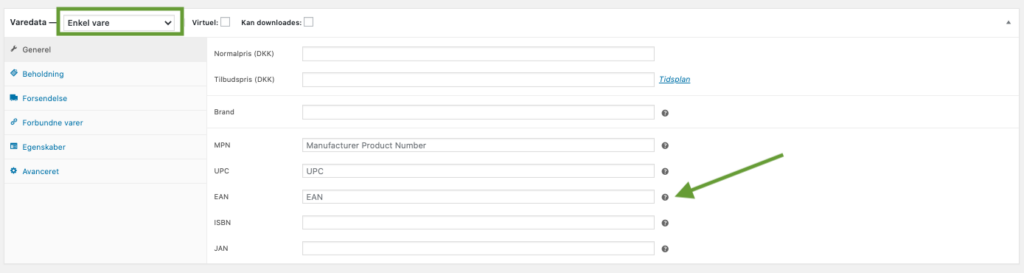
1.2 Variable Item
If the product is created as a variable item, you will find the EAN field or other GTIN values under the Variations section. Click on the specific variation, for example, #141 [Blue], to find the EAN code field.
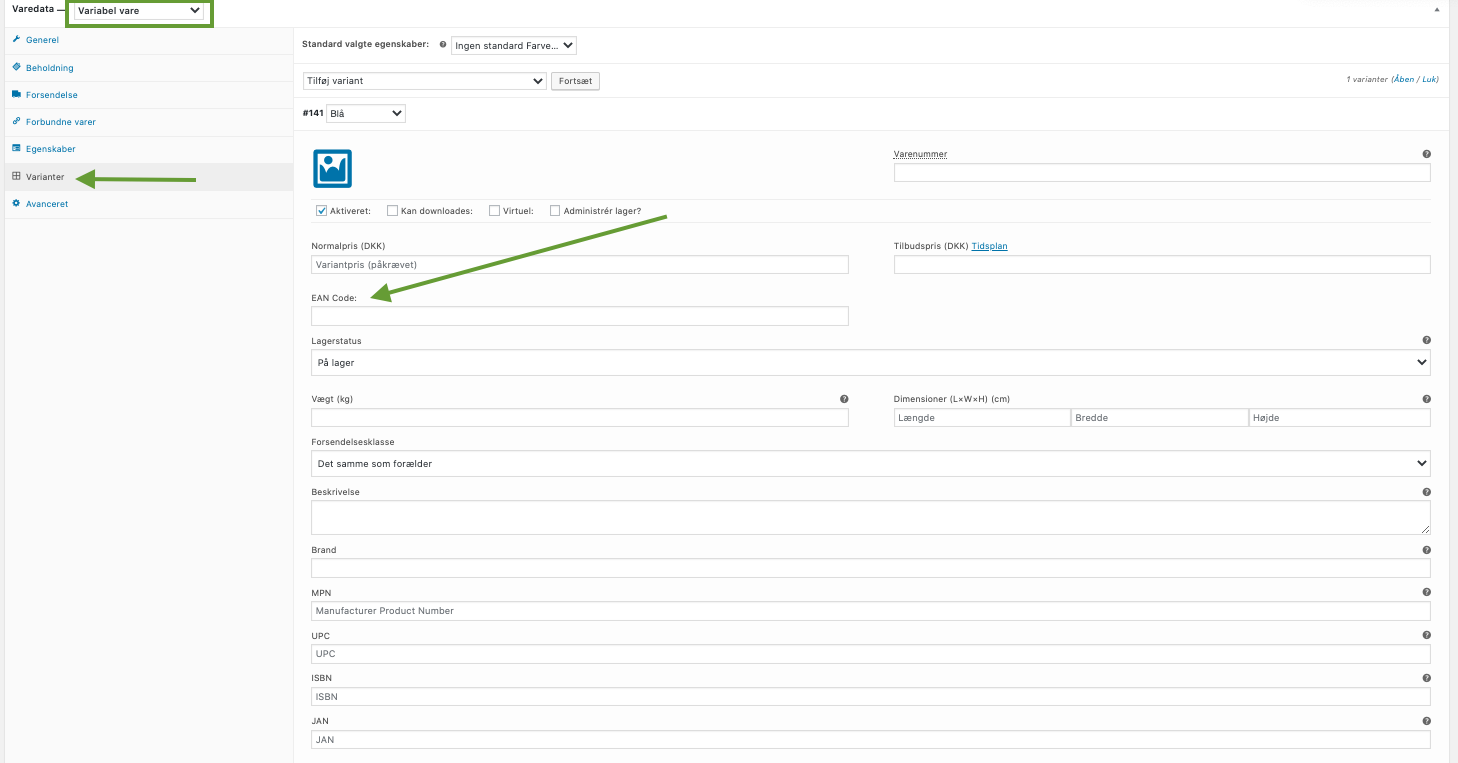
2. Shopify
In Shopify, you will find the EAN field in different locations depending on whether you have created a main product or a product variant.
Please note that Shopify uses the term “Barcode” instead of the abbreviation EAN.
2.1 Main Product
When a product is created as a main product, you can find the barcode field on the product page itself
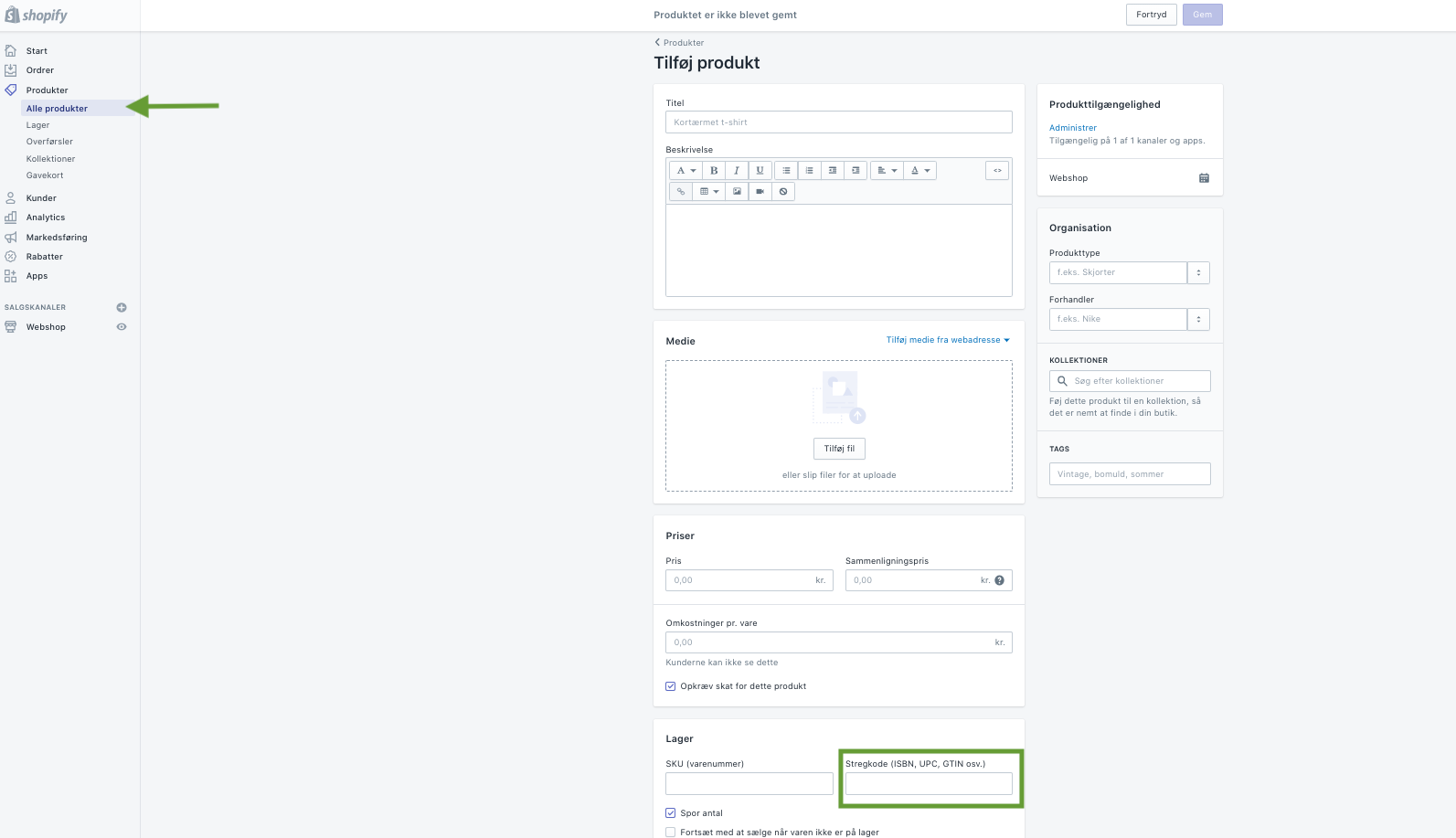
In the barcode field, you can enter all GTIN values, including the EAN number.
2.2 A product Variant
If you have created product variants, such as different sizes or colors, you can find the barcode field by clicking on the variant itself in the “Preview” section and dragging the gray scrollbar (gray bar) all the way to the right.
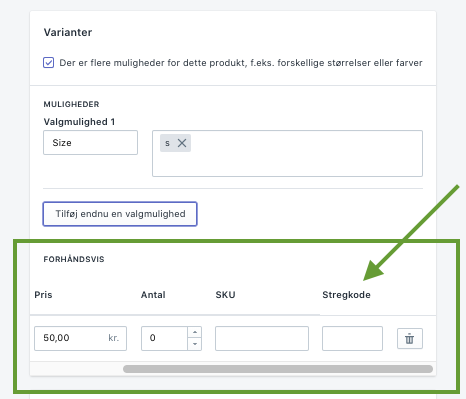
3. Dandomain
In Dandomain, you will find the EAN field differently depending on whether you have Dandomain Classic or Dandomain Webshop.
3.1. Dandomain Classic
In Dandomain Classic, you will find the EAN/barcode field on the product page under the General tab.
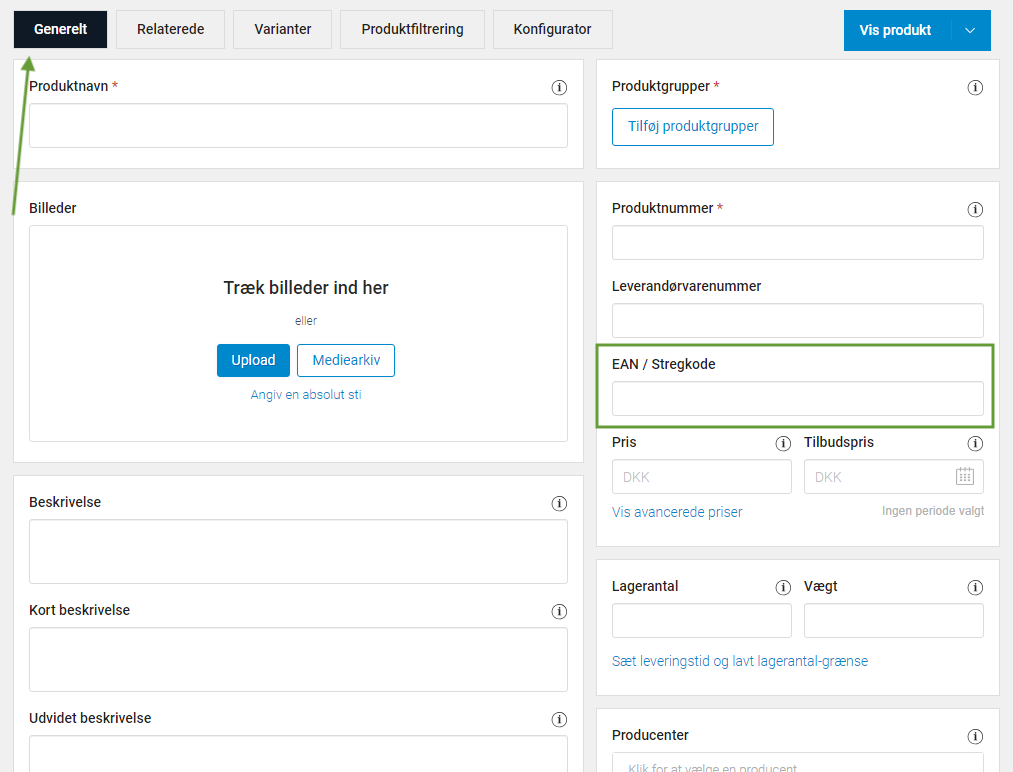
Each product variant is assigned its own item number, and on the first tab, there is an EAN/Barcode field. (As shown in the image above)
3.2 Dandomain Webshop
In Dandomain Webshop, you’ll find the EAN field for a main product by clicking on the specific product, where on the “General” tab, there is an EAN field
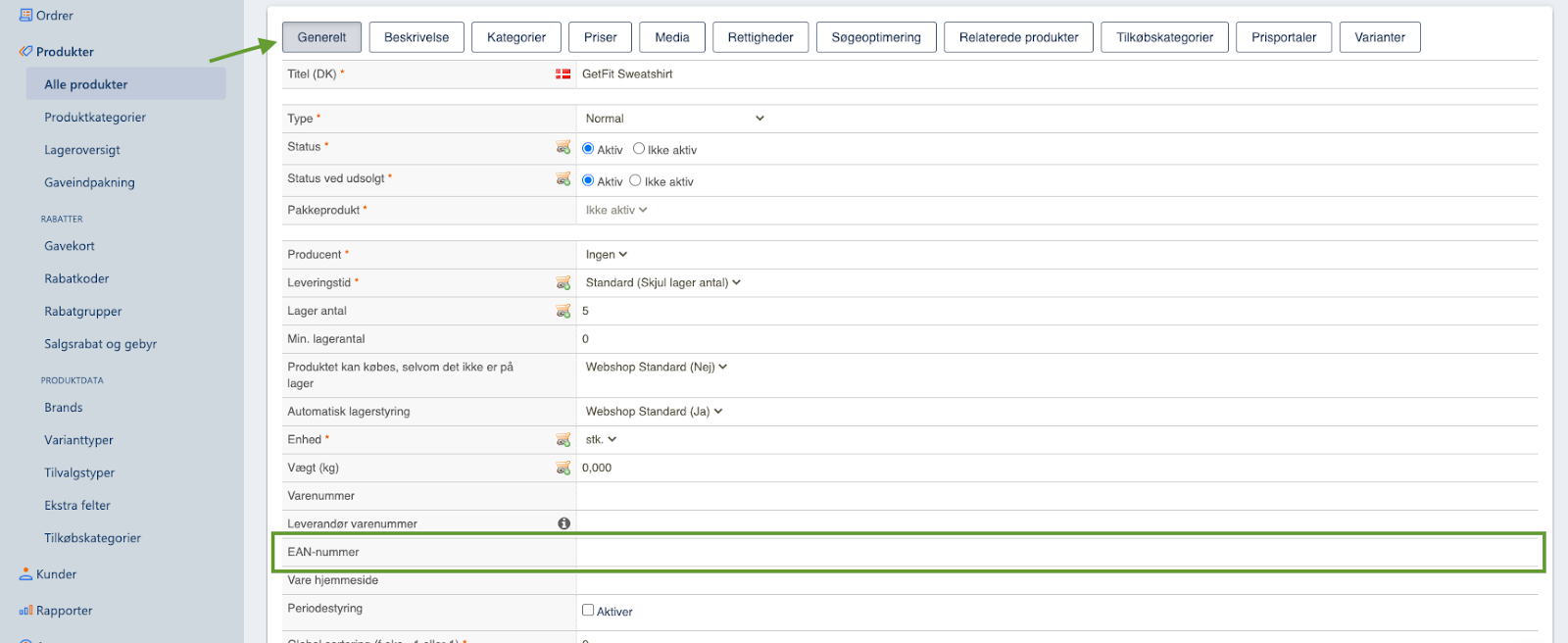
If you have created product variants for a main product, you will find an EAN field for each variant by clicking on the pencil icon next to each product variant:
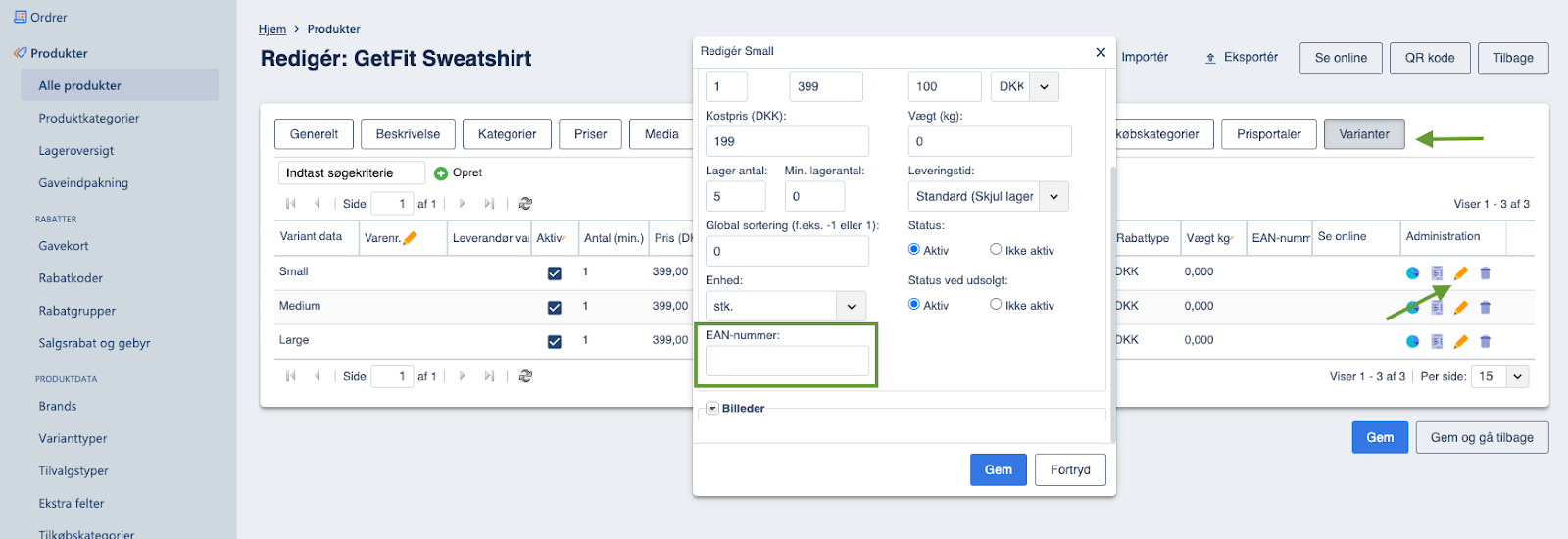
4. Magento
In Magento 1.x, you need to manually create the product attribute “ean” on the product page. This helps the avecdo system retrieve the attribute and ensures that the EAN number is included in your feed for sales channels.
4.1. Create a New Product Attribute: "EAN"
You can create a new product attribute by clicking on “+ Create new Attribute” under the “General” section:
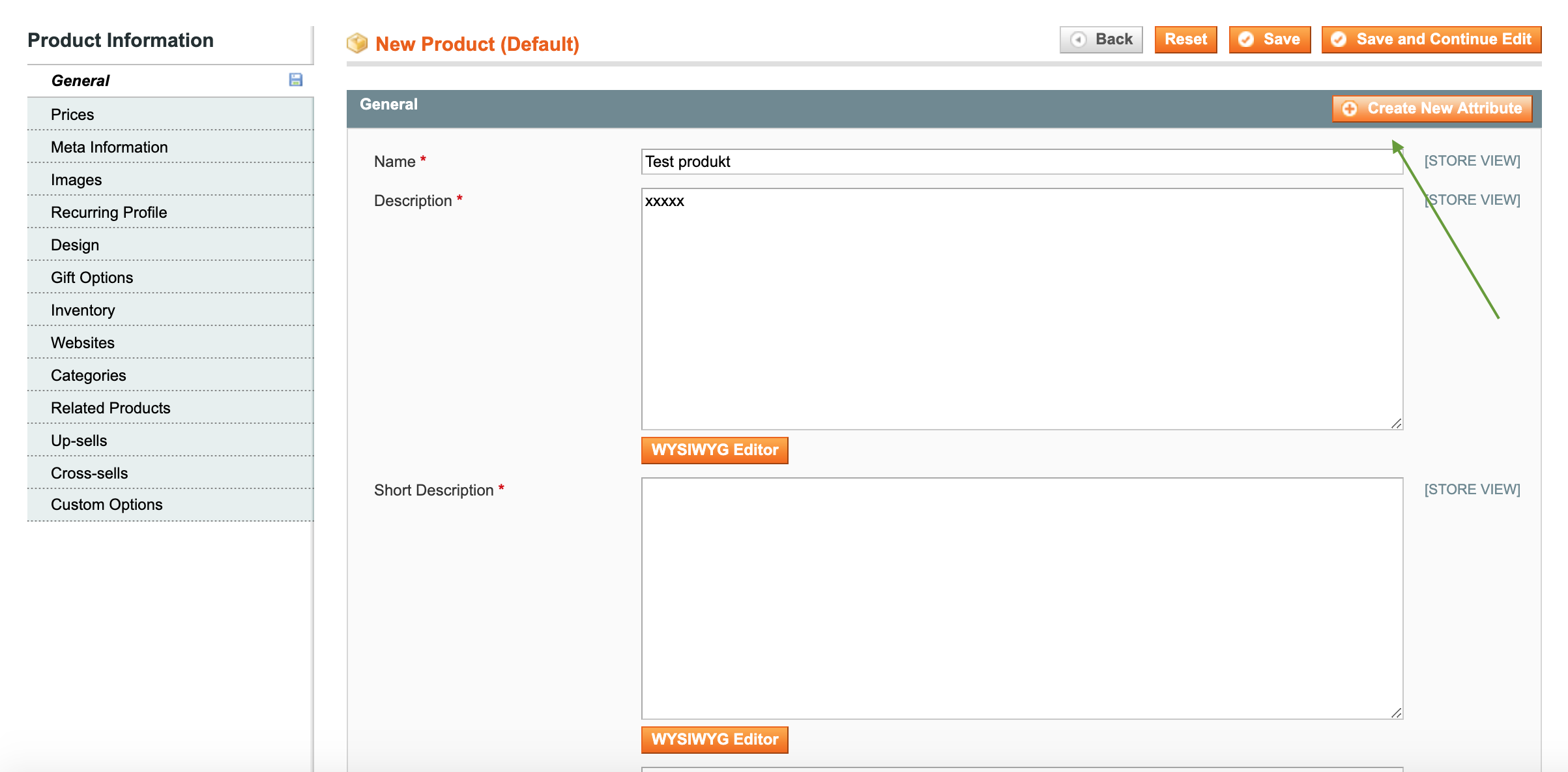
In the “Attribute code” field, you write “ean” (in lowercase), and click on “Save Attribute”:
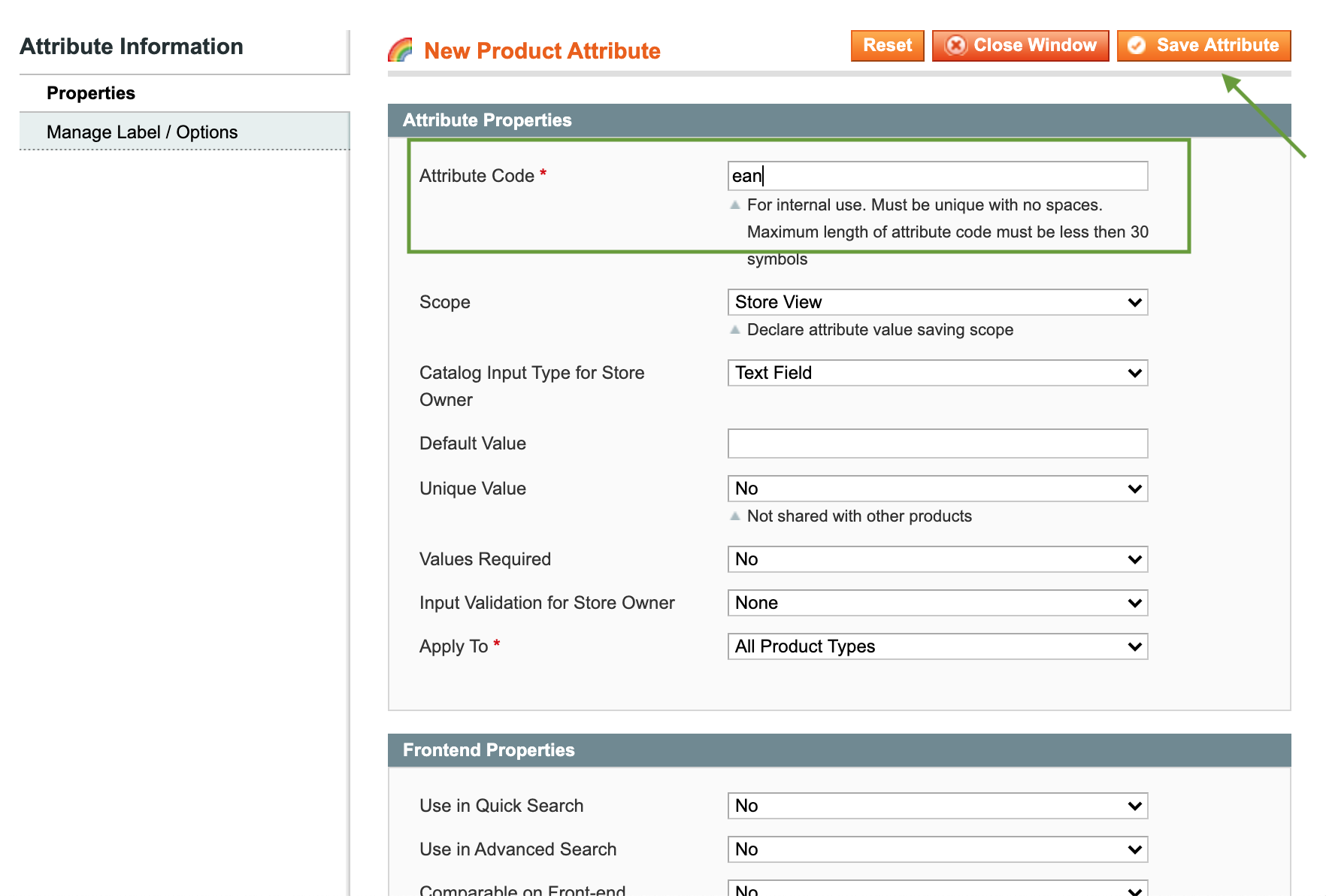
In the field under “Admin,” you write “ean” again and click on “Save Attribute”:

Now you have created an EAN field on your product page. You can find the EAN field under the “General” section:
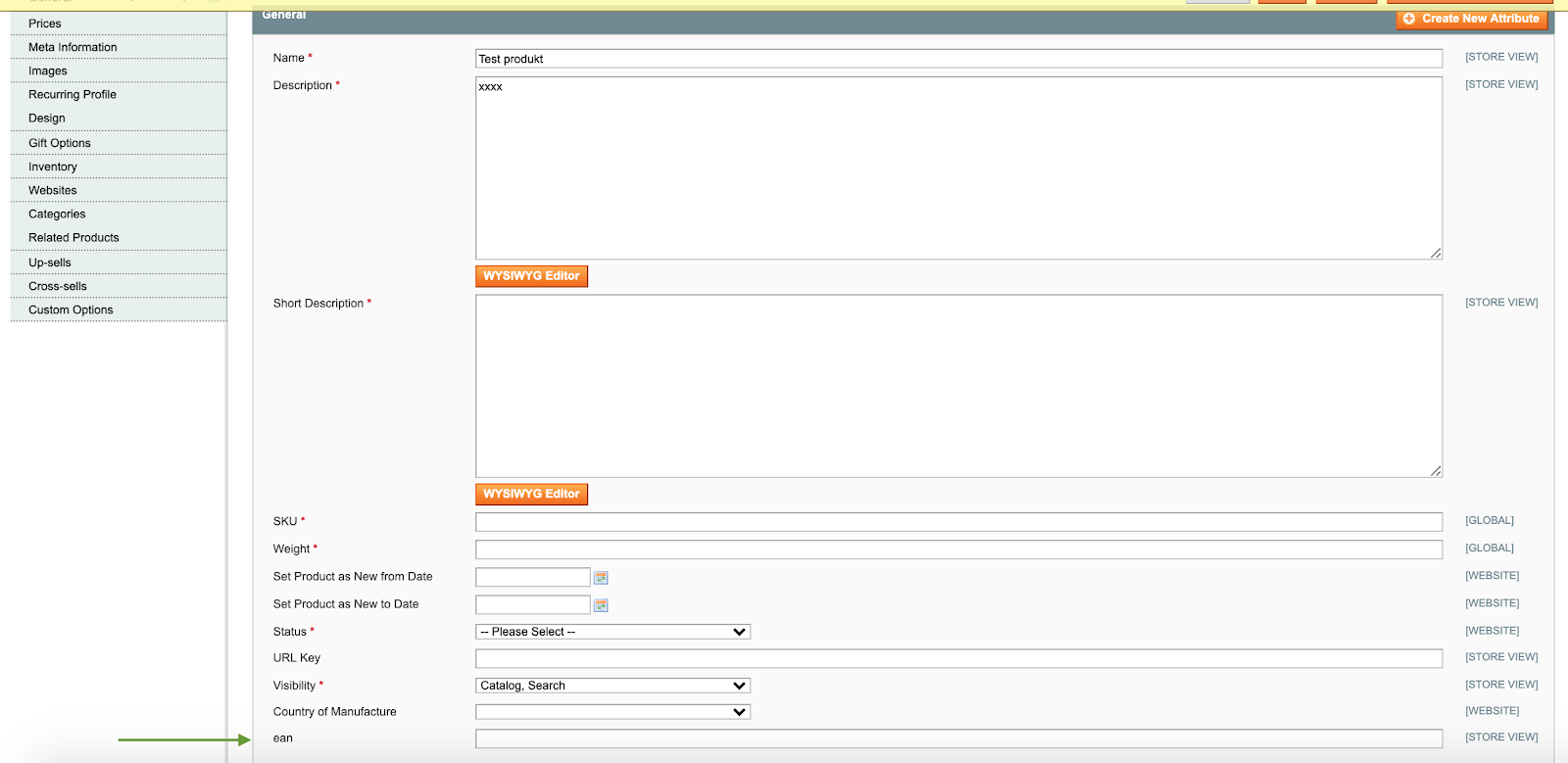
Feel free to enter the product’s EAN number in the EAN field and click on “Save and Continue Edit”:

4.2 Map your Product Attributes (Make Sure avecdo can Fetch the EAN Field).
When mapping product attributes from your webshop with Avecdo, you help the Avecdo system understand your product attributes so that it is sent correctly in your feed.
You can map your product attributes by clicking on “System” in the top menu and then on “Configuration.”
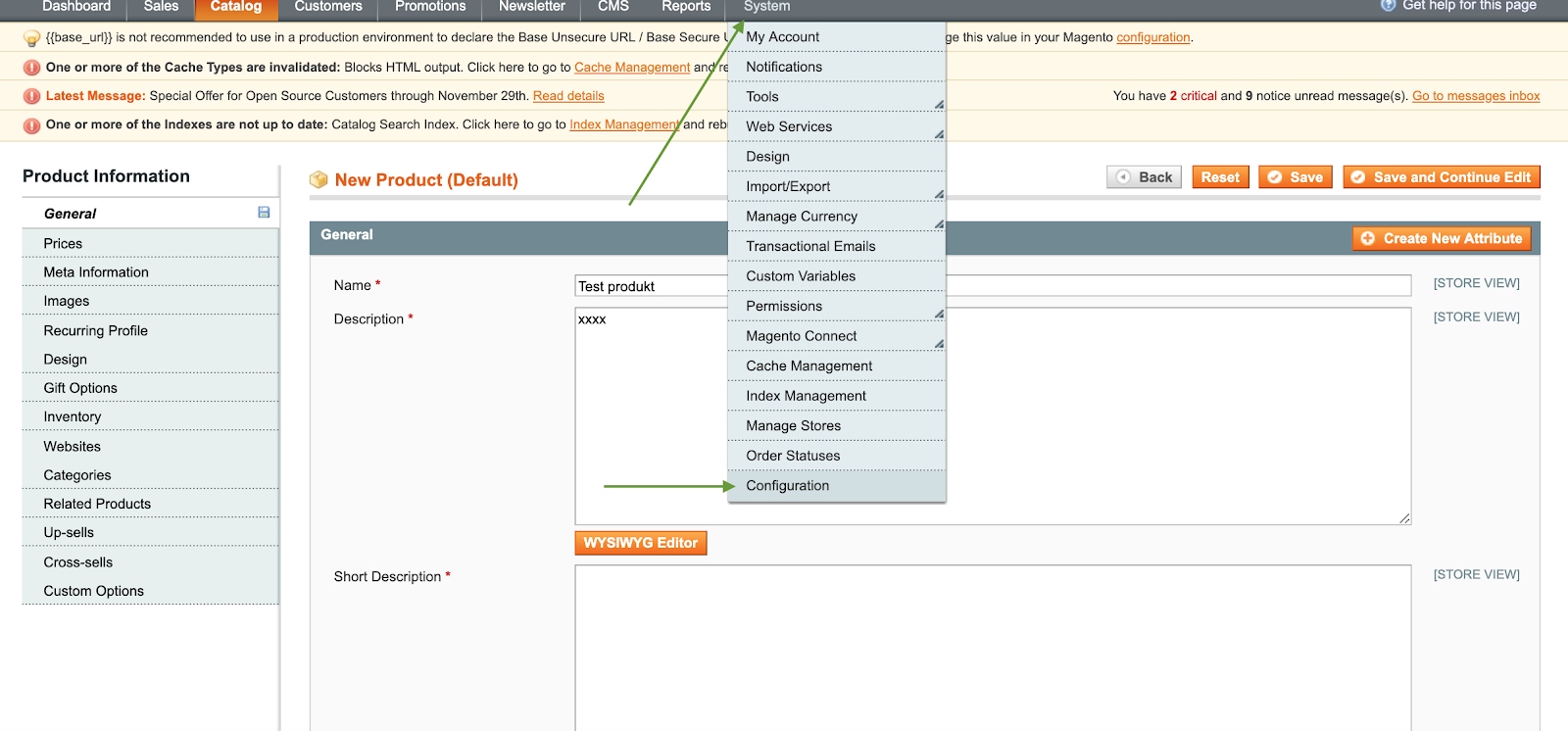
Click on “Attribute Mapping” on the left side under “Avecdo.”
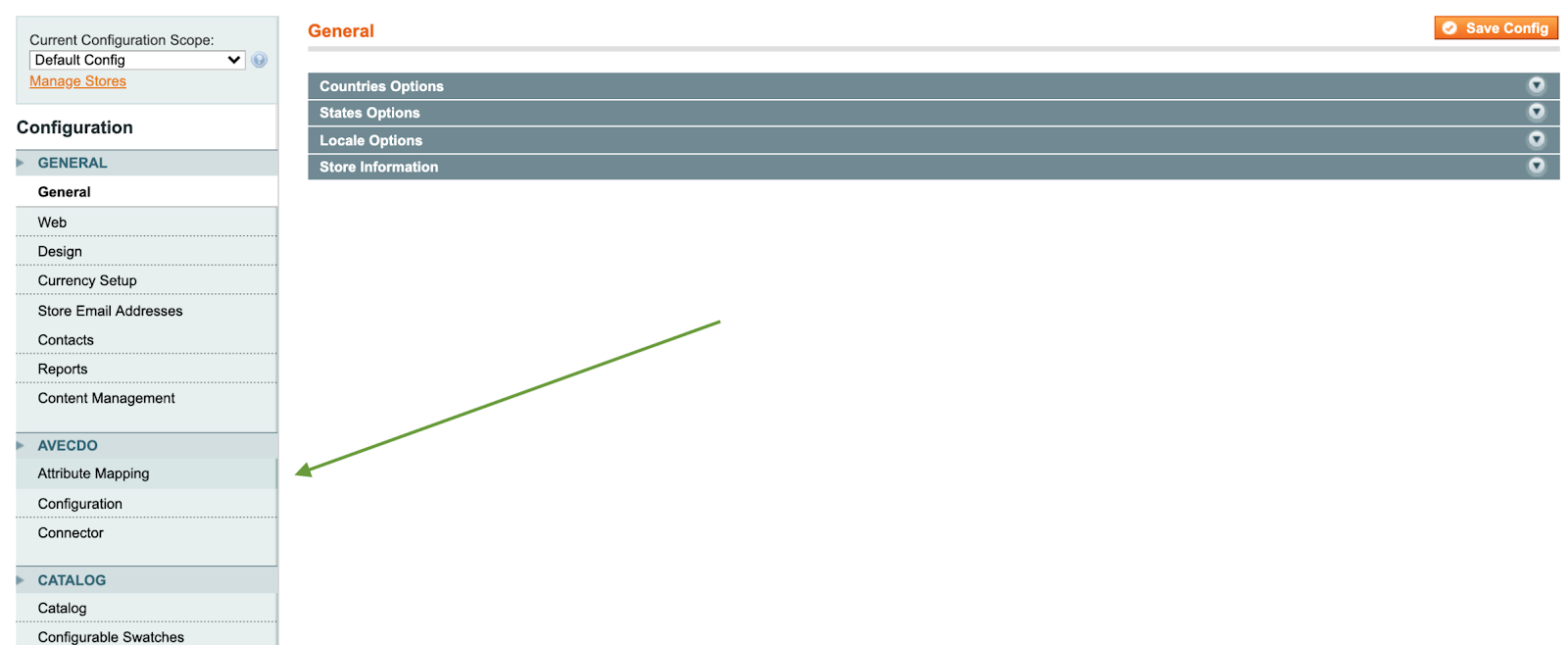
Afterwards, you need to map the product attribute “EAN” with your newly created EAN field.
Click on “Save Config.”
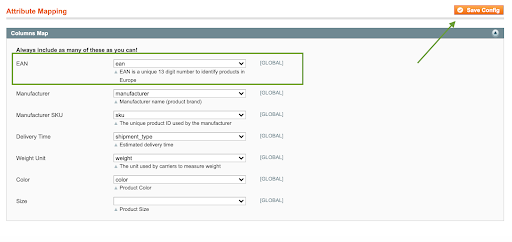
It’s always a good idea to clear all system caches, log out of the admin, and log in again.
5. Golden Planet
In Golden Planet, you’ll find the EAN field on the product page under the “data” tab when you click on the pencil icon to edit. Please note that Golden Planet uses the term “stregkode” instead of EAN.
Begin by clicking on the “Product catalog” tab and then “Categories and products”:
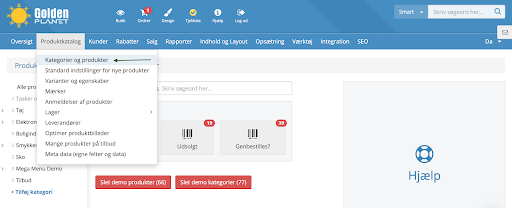
Next, select the products that need editing. Click on the pencil icon to edit:
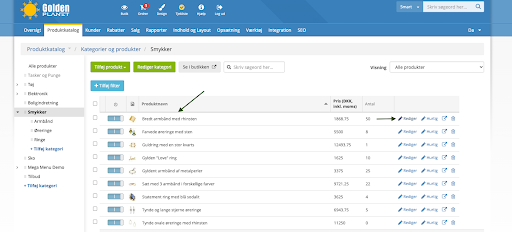
Next, choose the “data” tab, and you’ll find the “stregkode” field under the “lager og levering” section:
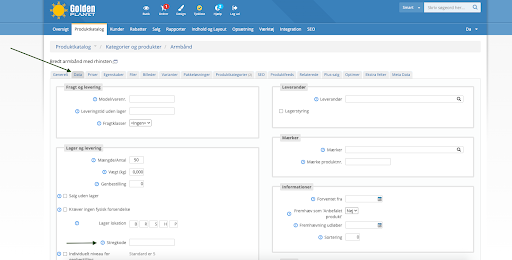
Then click on “Save” to save the barcode.


1 Comment