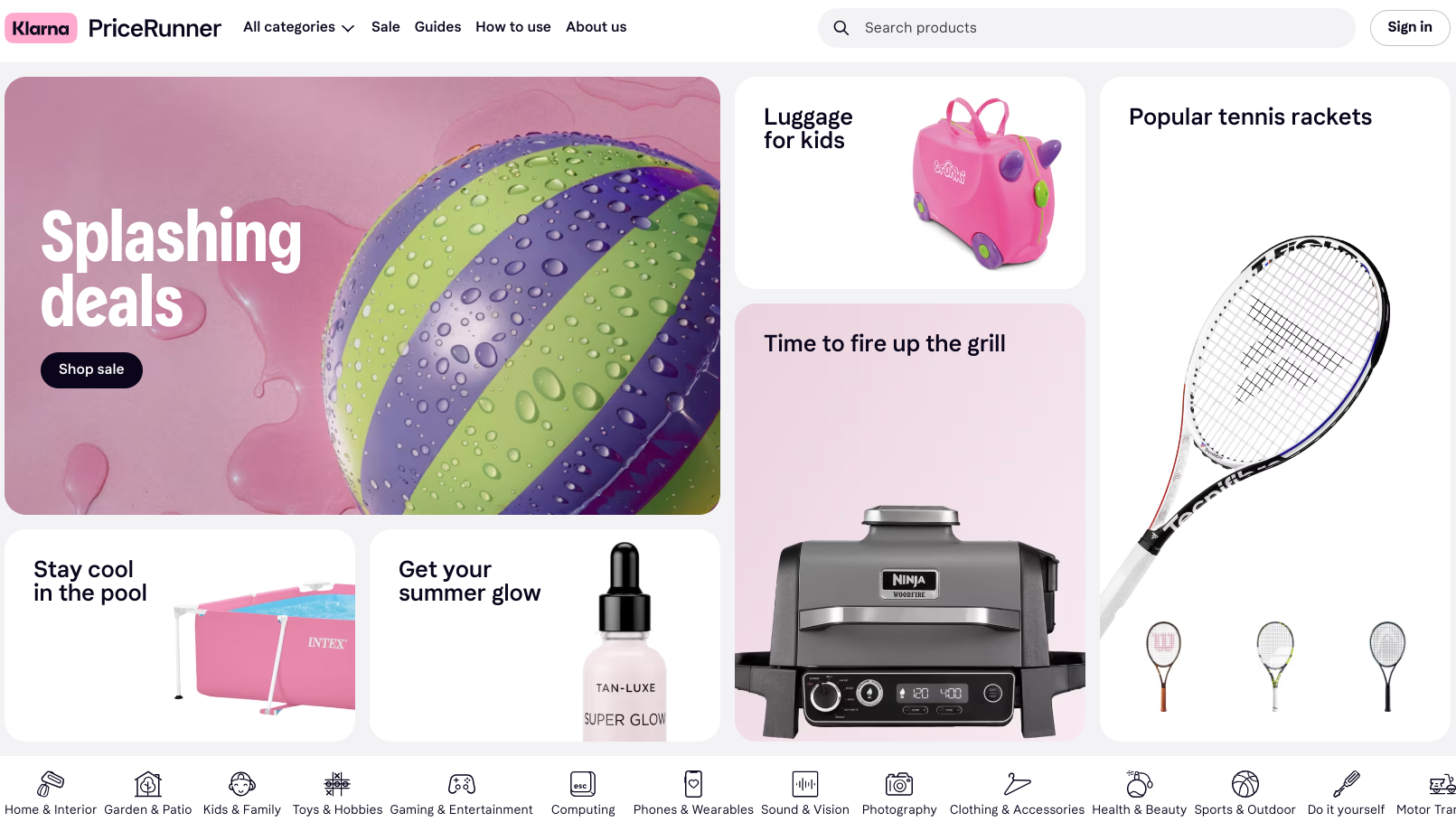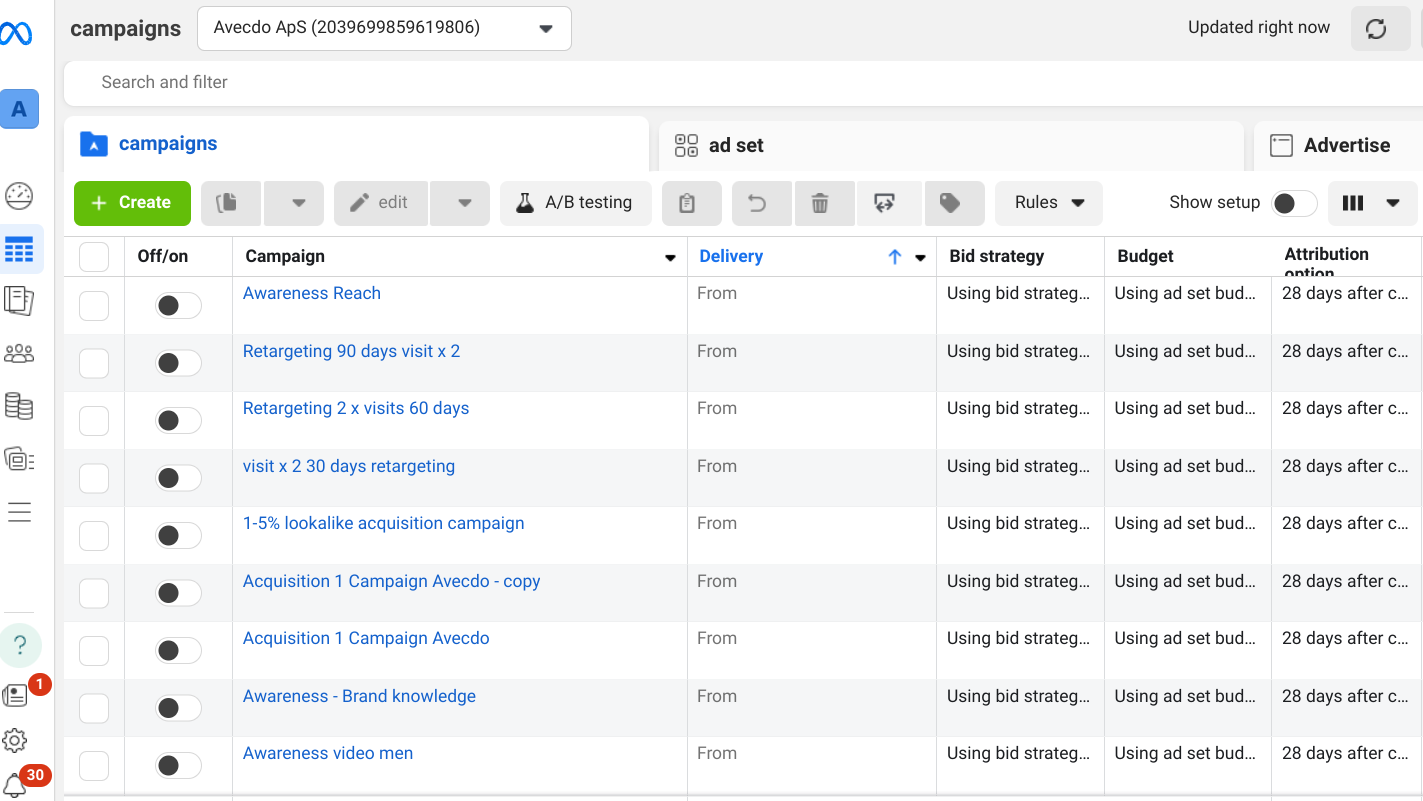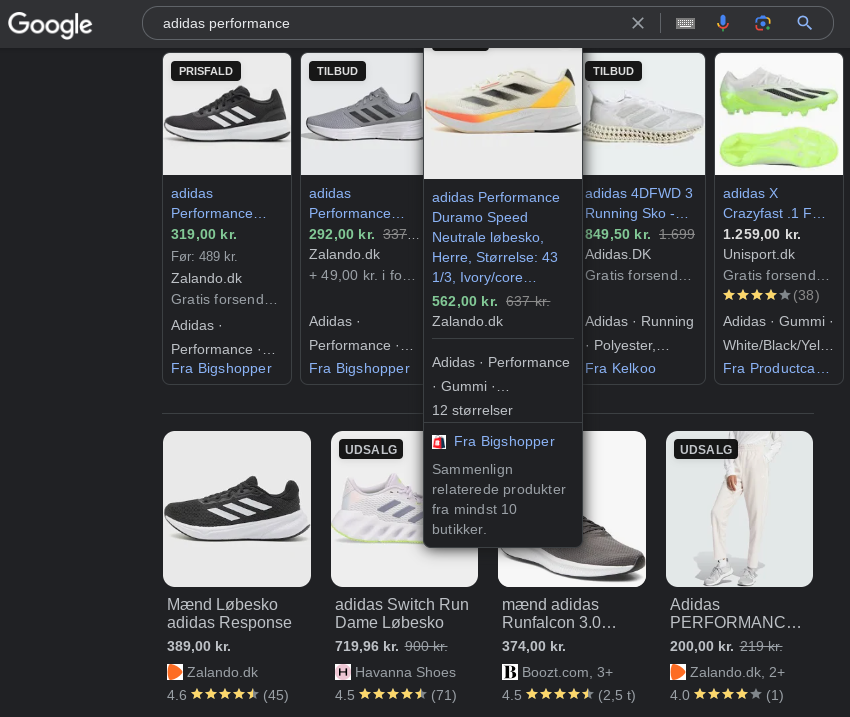This is a guide on how to enter product attributes such as color and size on WooCommerce, Shopify, Dandomain, Magento 1.x, and Golden Planet, respectively.
After creating a product on your webshop, there may be different variants of the products in some cases. Variants may have different colors or sizes.
It is important to name the two product attributes “farve” or “Color” and “størrelse” or “size” on your webshop.
Name the product attributes as mentioned above so that the Avecdo system can read and understand the values and insert them into the feed correctly.
Once you have entered the values on your webshop, it is important to remember to download your new data into Avecdo.
You can always download the latest data under the “Shop Setting” section in Avecdo.
Click on “fetch data” to ensure that the Avecdo system retrieves the latest data from your webshop.
1. Woocommerce
To create a product variant, the product must be set up as a variable item.
You can add the product attributes, colors, and sizes by incorporating a custom product attribute.
1.1 Add Product Attributes
1.1.1 Click on “Properties” on the left under “item data.”
1.1.2 Choose an attribute from the dropdown menu, and then click “add.”
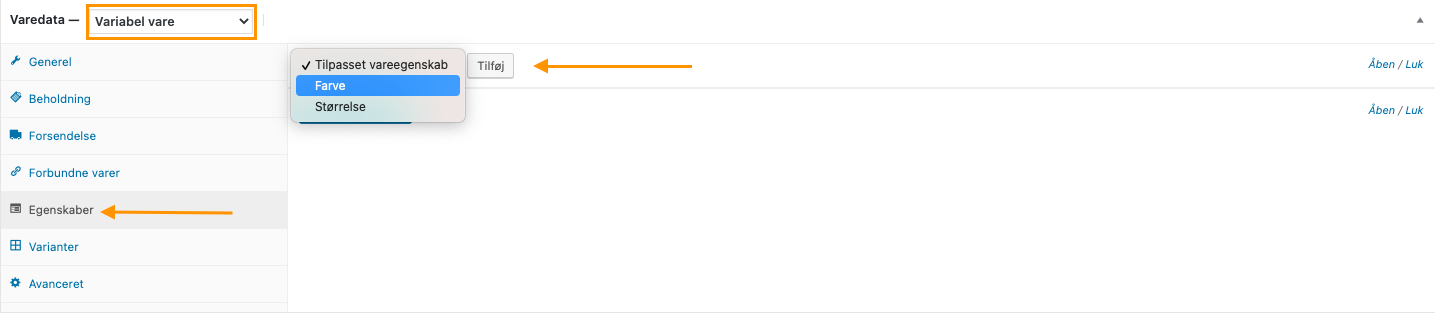
1.1.3 Choose the attribute you want to apply and add your values. You can do this by clicking on “select all” or “add new.”
1.1.4 Click on “save properties.”
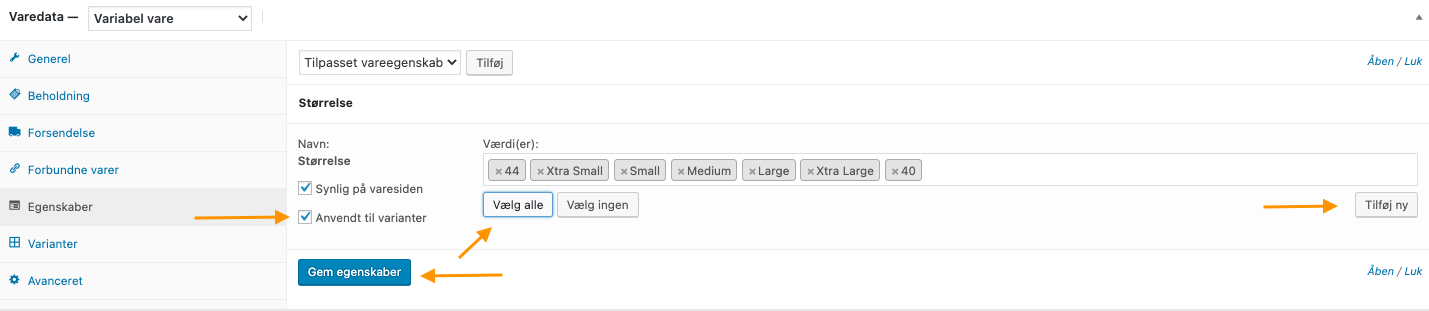
1.2. You Also Have the Option to Create Your Own Product Attributes.
To create your own, choose “custom properties” and click “add.”
1.2.1 Name the attributes either “farve” or “Color” and “størrelse” or “size.” Then add your values and click “save properties.”
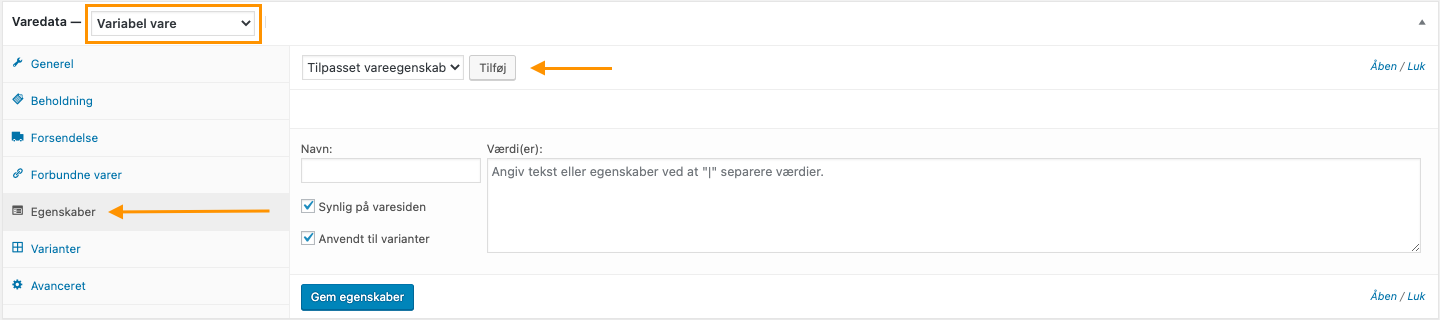
1.2.2 Afterward, add your values. Remember that the values should be separated by | (for example, Green | Blue | Red):
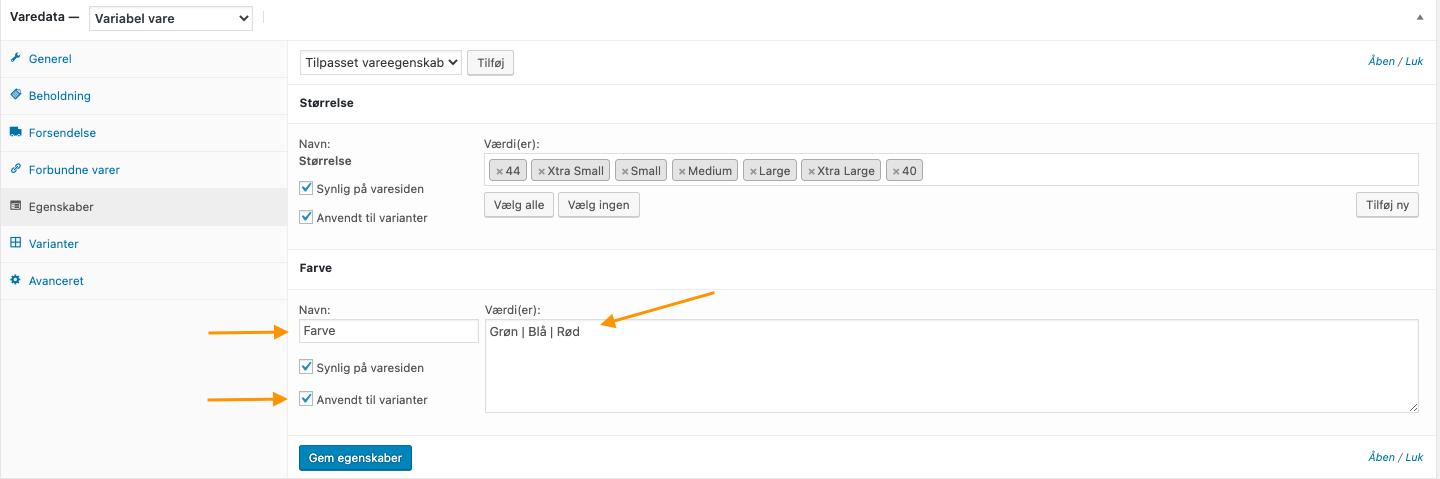
1.2.3 Click on “Save properties.”
1.3 Add the Attributes to the Actual Variant.
To add the newly created product attributes to a variant, click on the “variants” section.
1.3.1 Choose “add variant” from the dropdown menu and click “continue.”
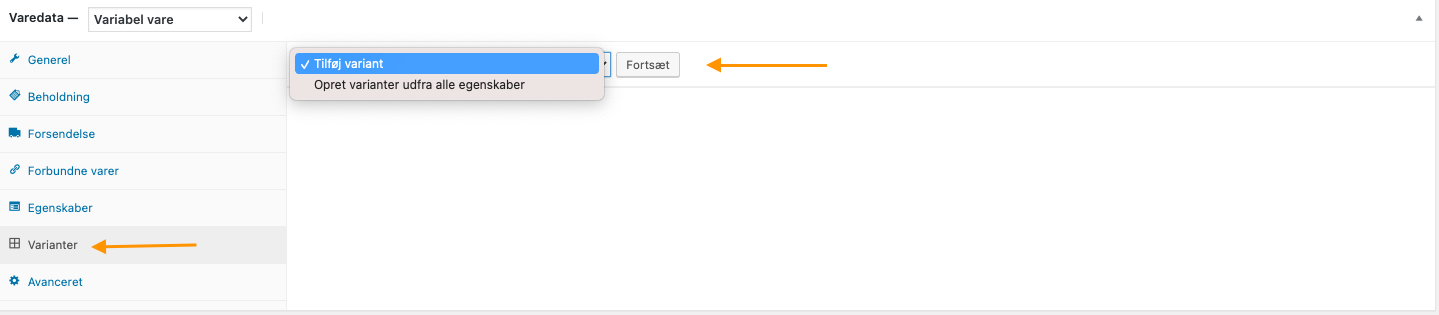
1.3.2 Specify the correct value for the variant and click “save changes.”
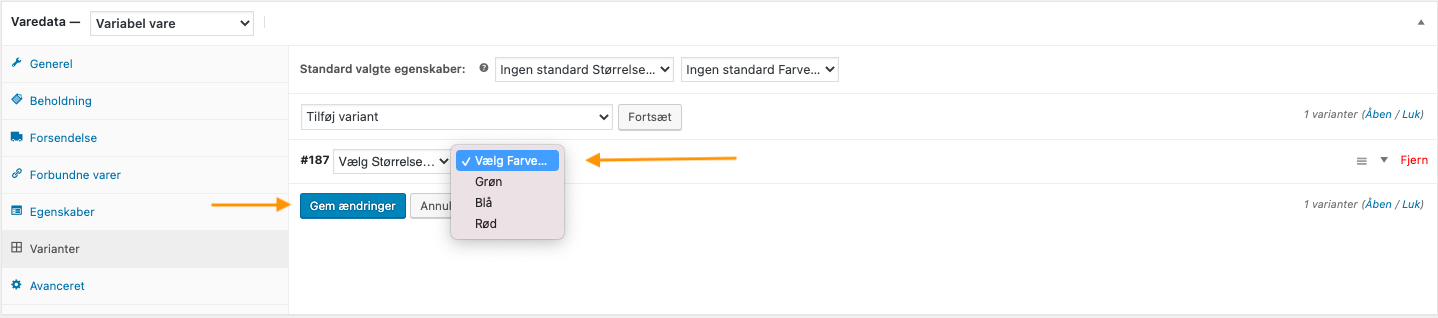
To add more variants, click “continue” (Follow step 1.3.1).
2. Shopify
In Shopify, you create a product variant by adding it under the “Variants” section on the product page where you add a product.
2.1 Add a Product Variant.
You can add the variant while creating the main product.
2.1.1 Check the box “This product has multiple options” in the “Variants” section on the product page.
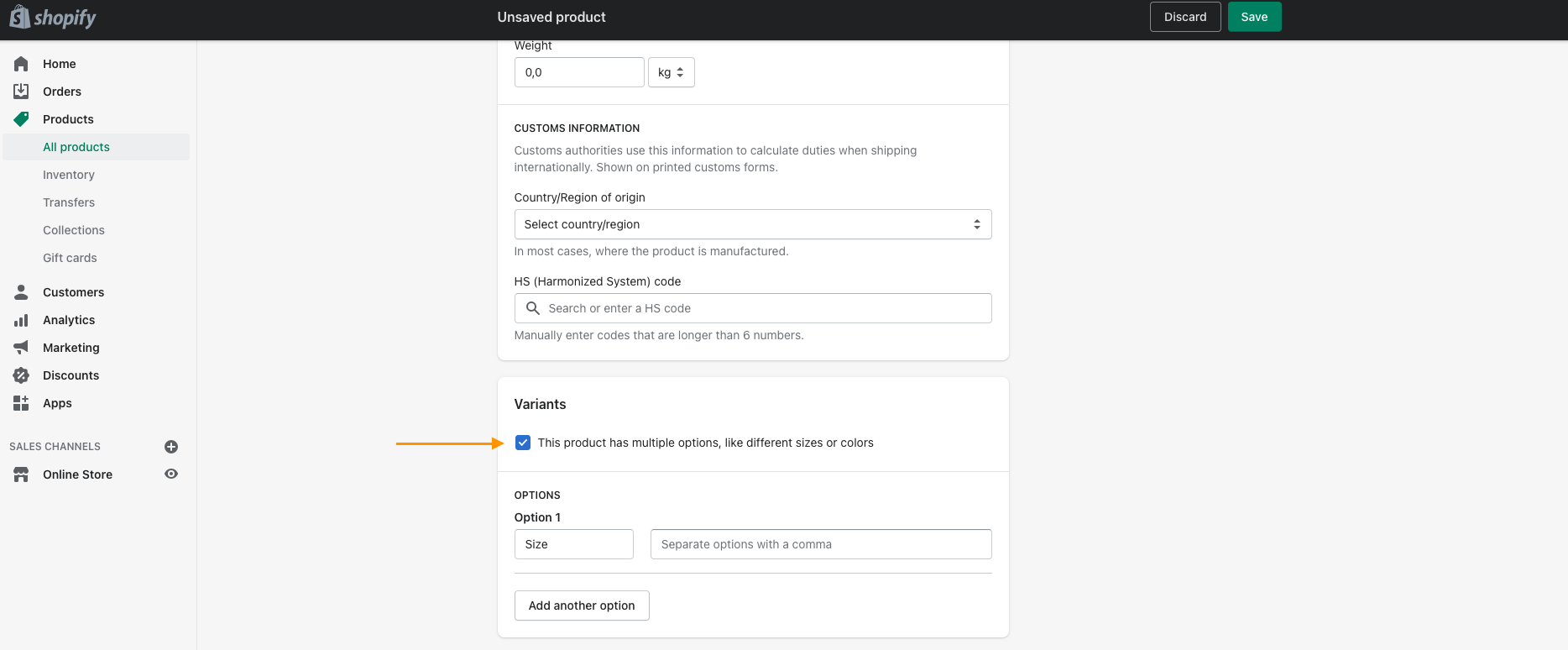
2.1.1 Name product attributes, for example, Size and Color. You can choose multiple product attributes (options) by clicking “Add another option.”
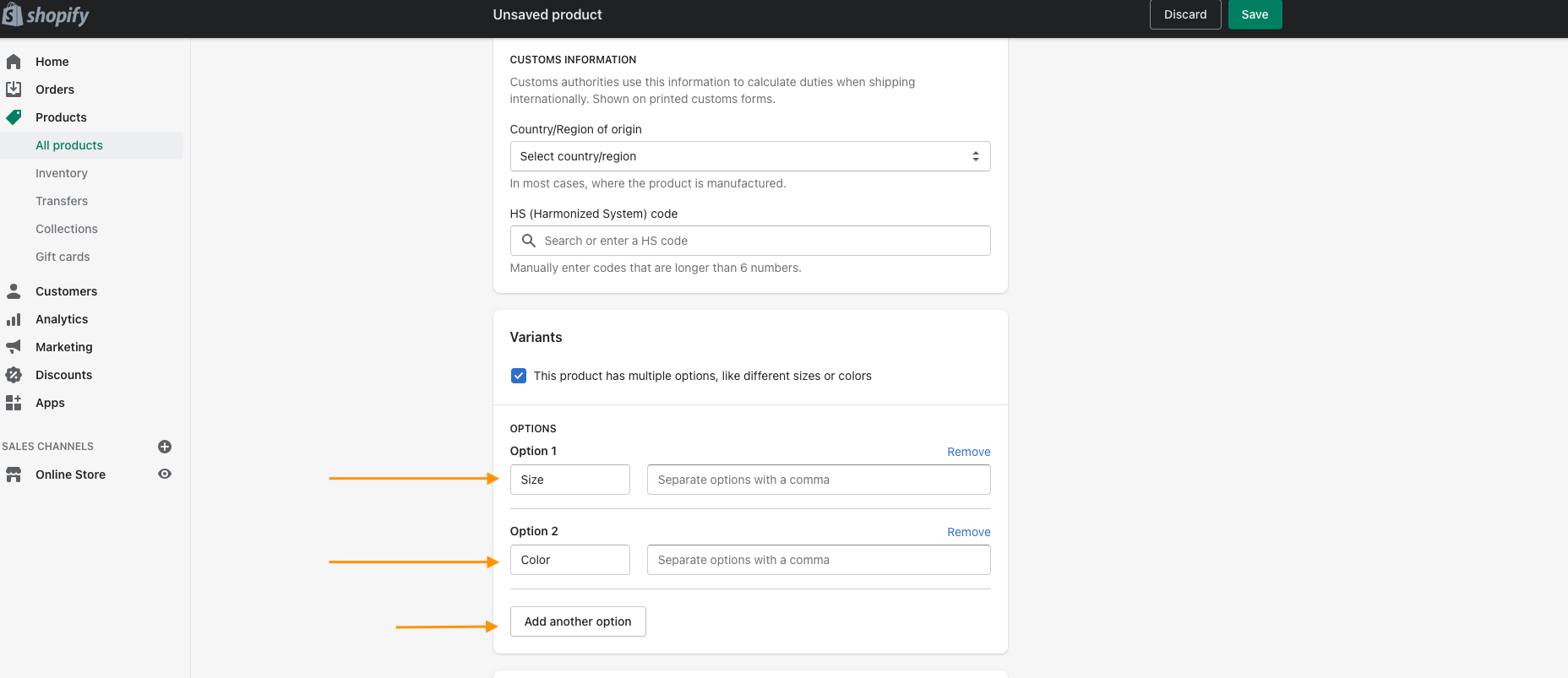
2.1.3 For each product attribute, specify your values followed by a comma.
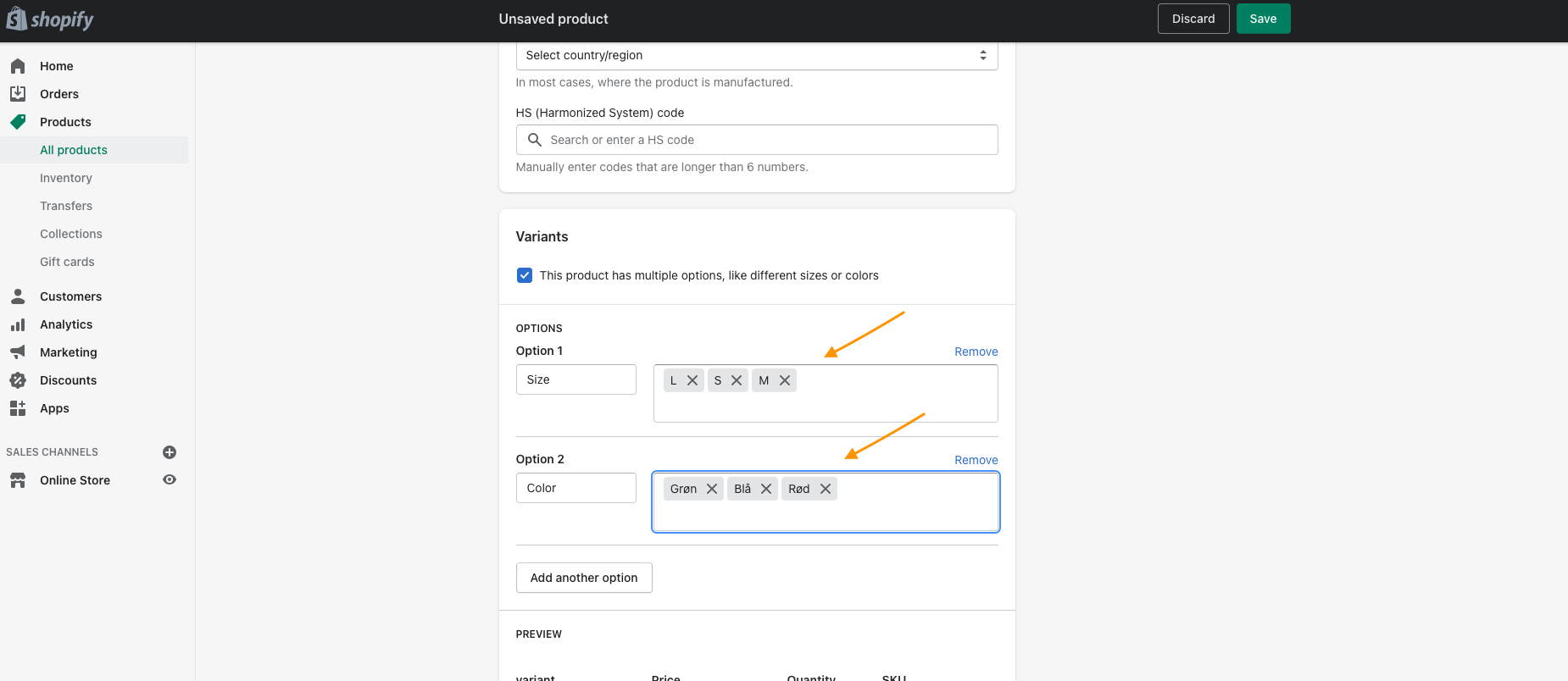
2.1.4 Click “Save.”
You will find all product variants on the product page itself, where you have the option to edit and add more variants.
3. Dandomain
In Dandomain, you need to start by creating variant groups such as size or color to add values to the product variant. This is done under the “Products” section by clicking on variant groups.
3.1 Add the Variant Groups to the Product.
3.1.1 Click on the “variants” tab and double-click on the variant groups, for example, size and color, that should be added to the product.
The selected variant groups will appear in the “variant values” field, where you can choose the correct values.
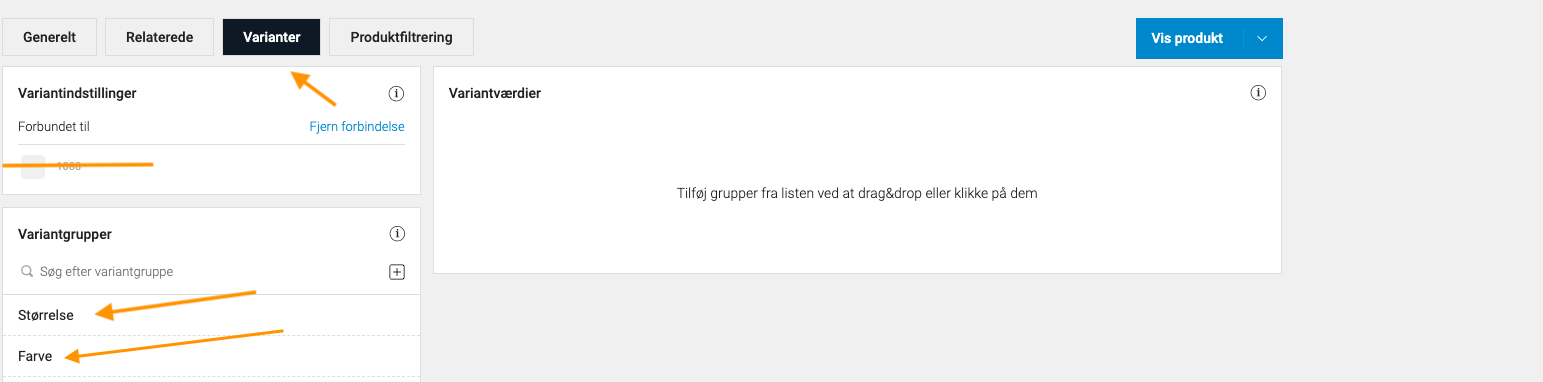
The variant groups are now added to the variant.
4. Magento
In Magento 1.x, you need to create the product attributes on the product page yourself.
4.1. Create a New Product Attribute.
4.1.1 Click on “+ Create new Attribute” under the “General” section.
4.1.2 In the “Attribute code” field, name the attribute, for example, size or color, and click “Save Attribute.”
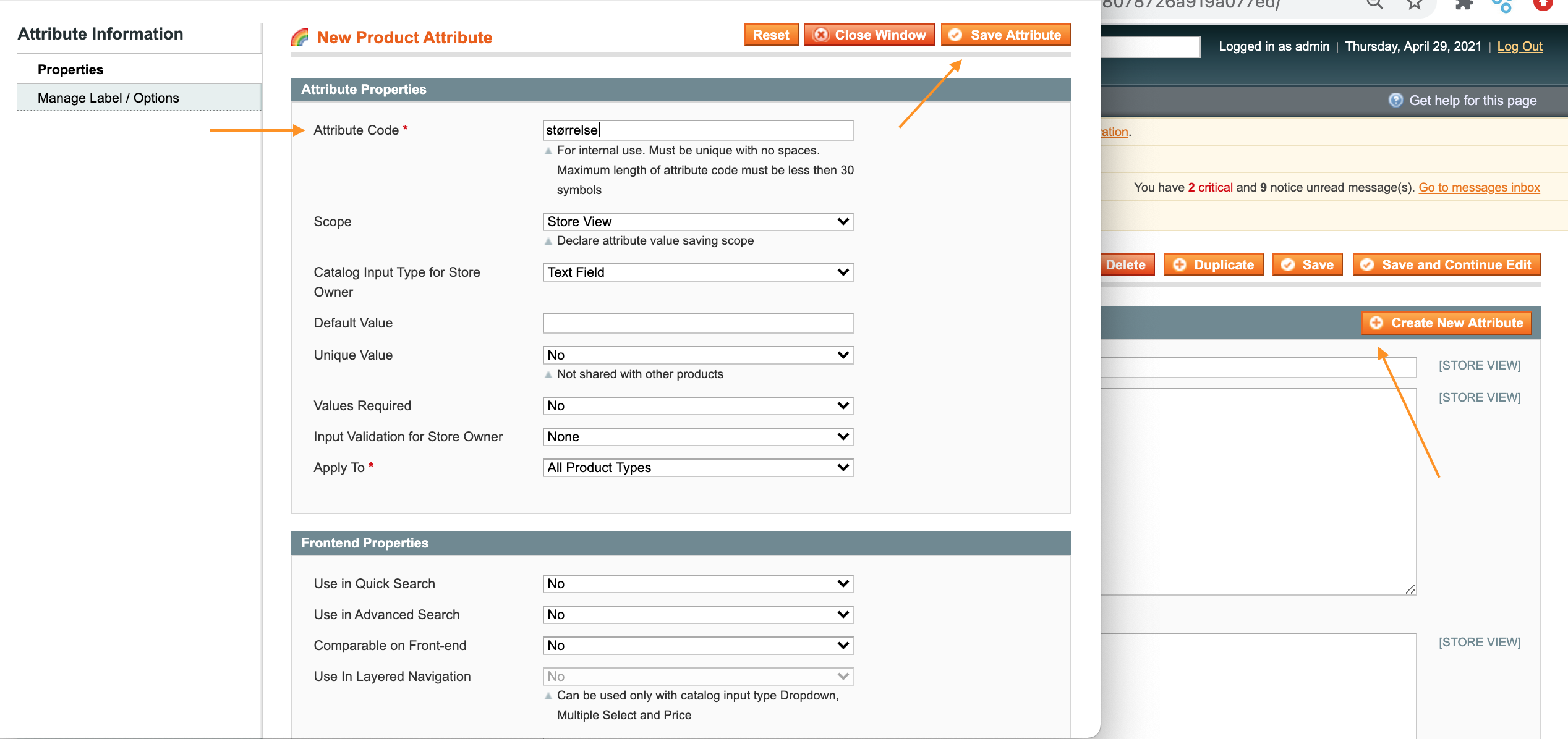
You can now find the newly created product attributes under the “General” section.
Here, you enter the product’s value.
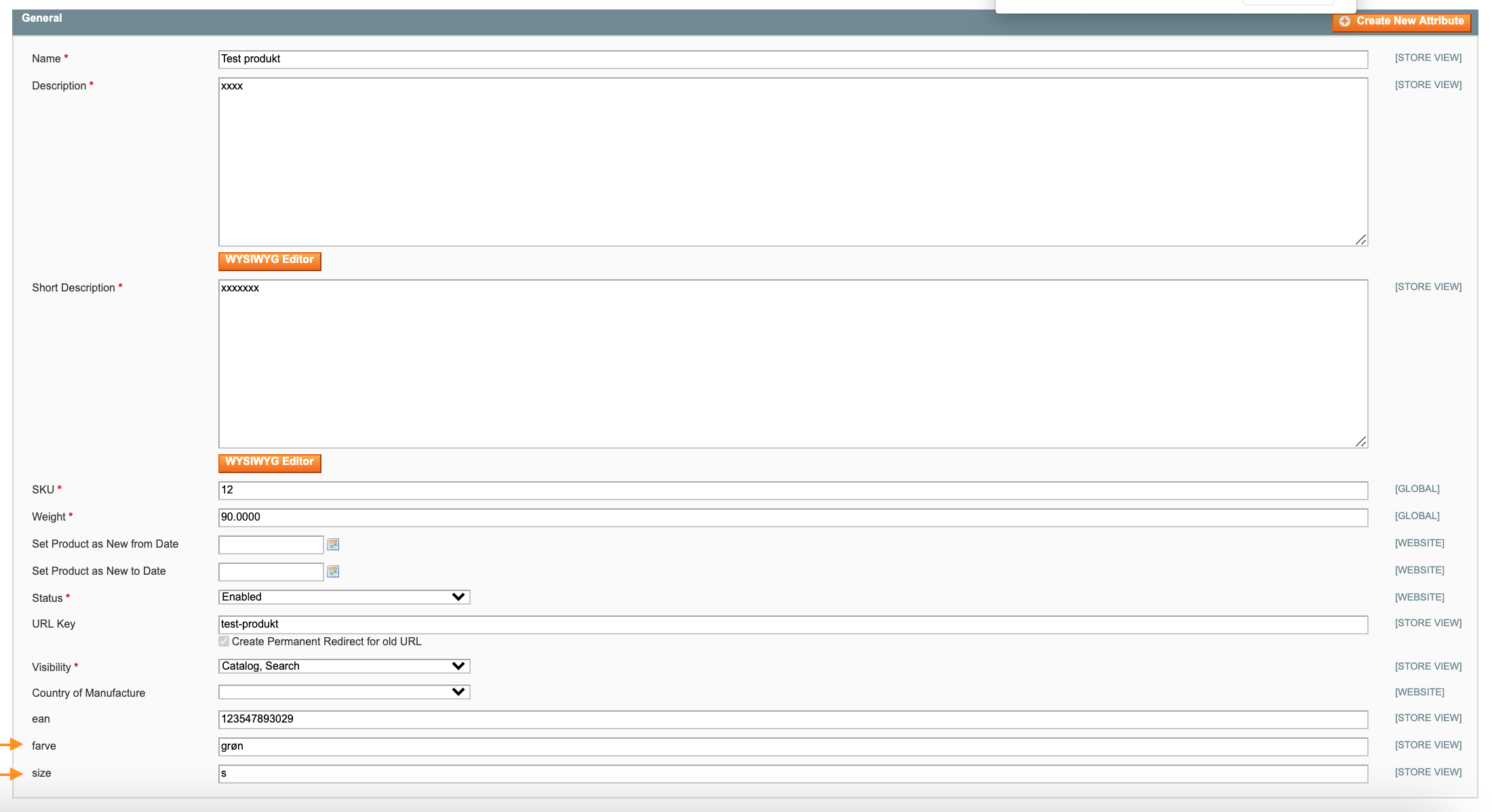
4.2. Map your Product Attributes. (Ensure that avecdo can Retrieve the Product Attributes.)
When mapping product attributes from your webshop with Avecdo, you assist the Avecdo system in understanding your product attributes so that it is sent correctly in your feed.
4.2.1 Click on “System” in the top tab and then on “Configuration”:
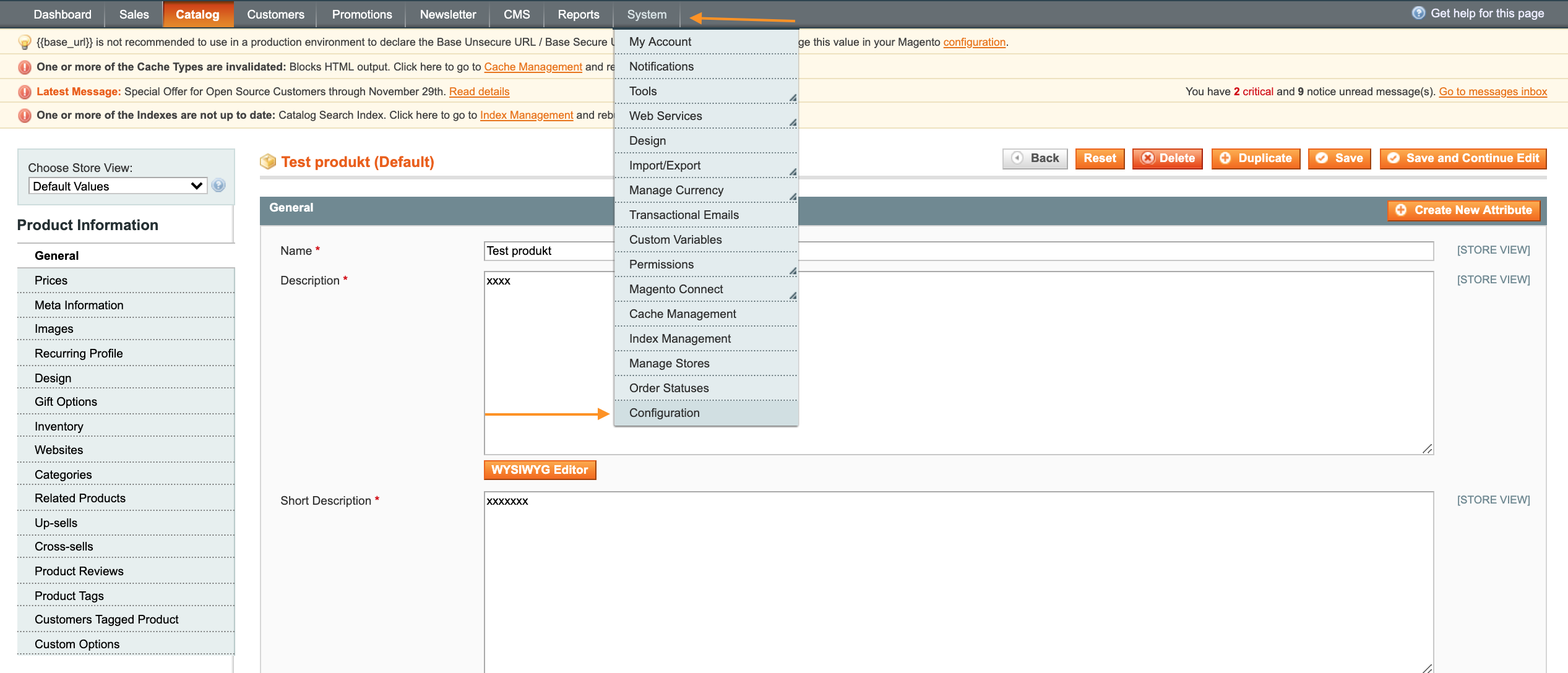
4.2.2 Click on “Attribute Mapping” on the left under “Avecdo.”
4.2.3 Map the product attributes “size” and “color” with the newly created fields.
4.2.4 Click on “Save Config.”
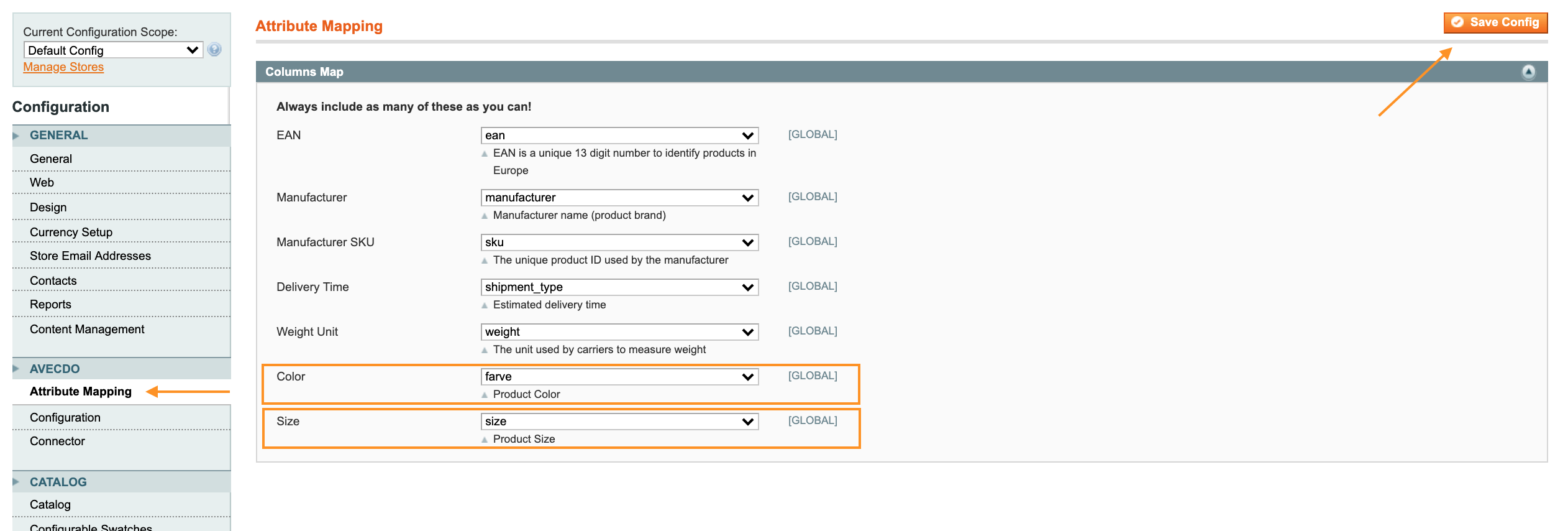
5. Golden Planet
In Golden Planet, you need to create the product attributes first before you can assign values to a variant.
5.1 Create Product Attributes.
5.1.1 Click on the product catalog and select “Variants and Properties.”
5.1.2 Click on “Add new variant/property.”
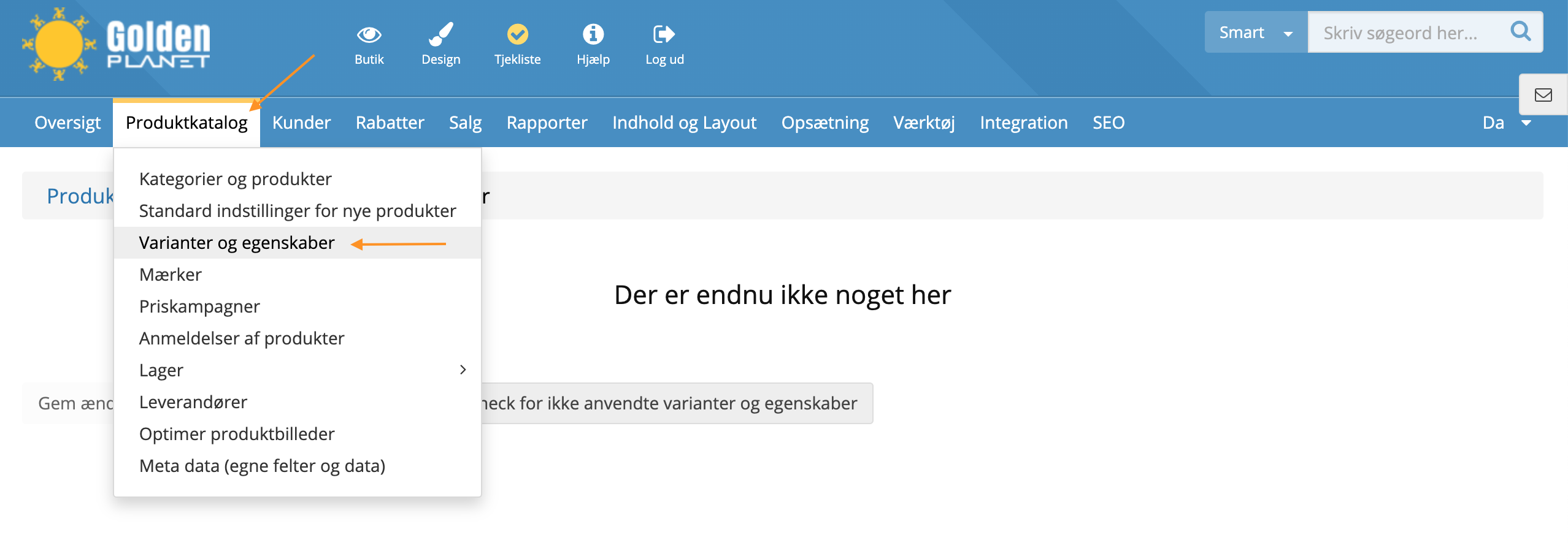
5.1.3 Name the product attribute and add your values by clicking on “add.”
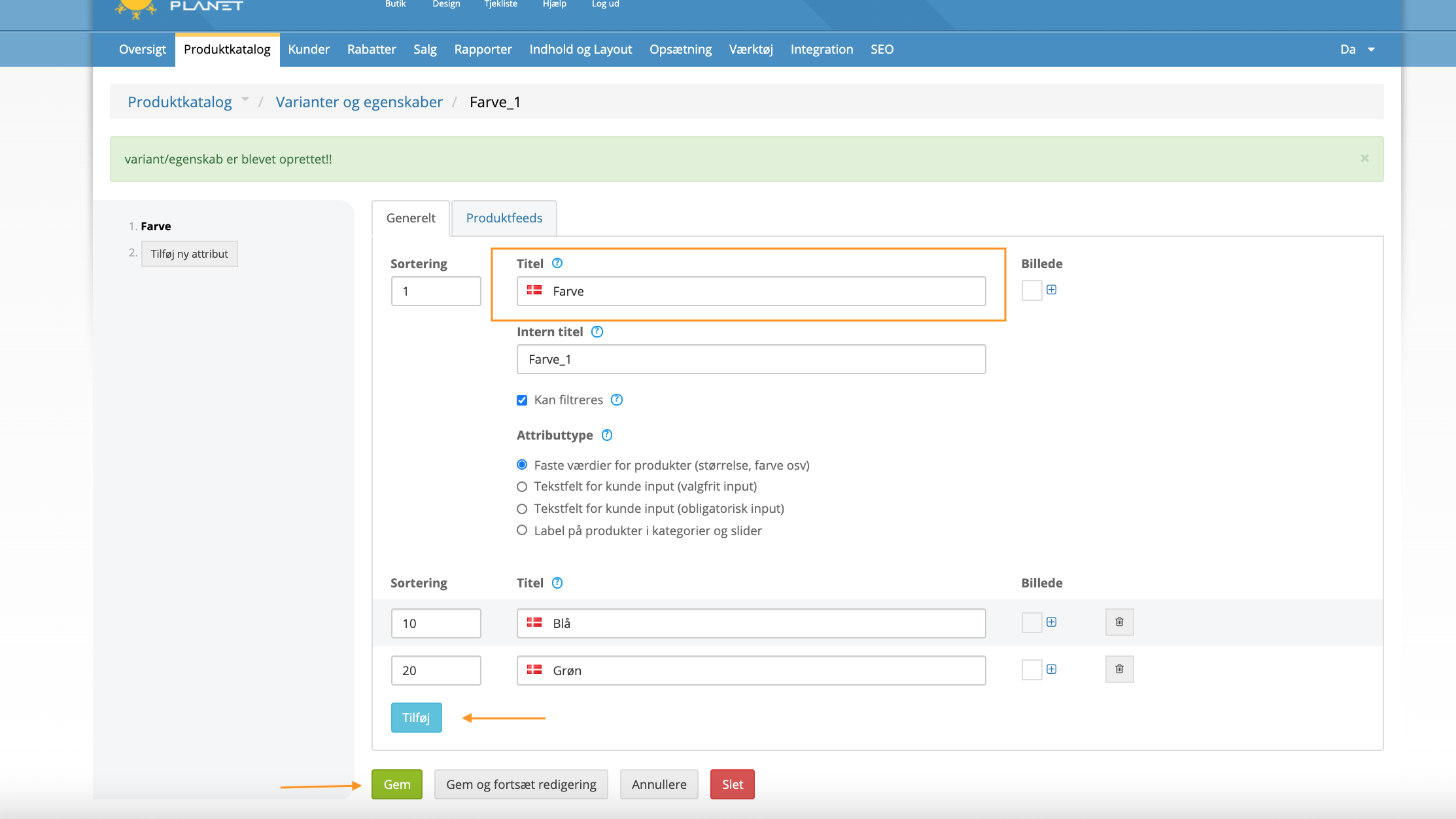
On the left, you can create more product attributes, such as size.
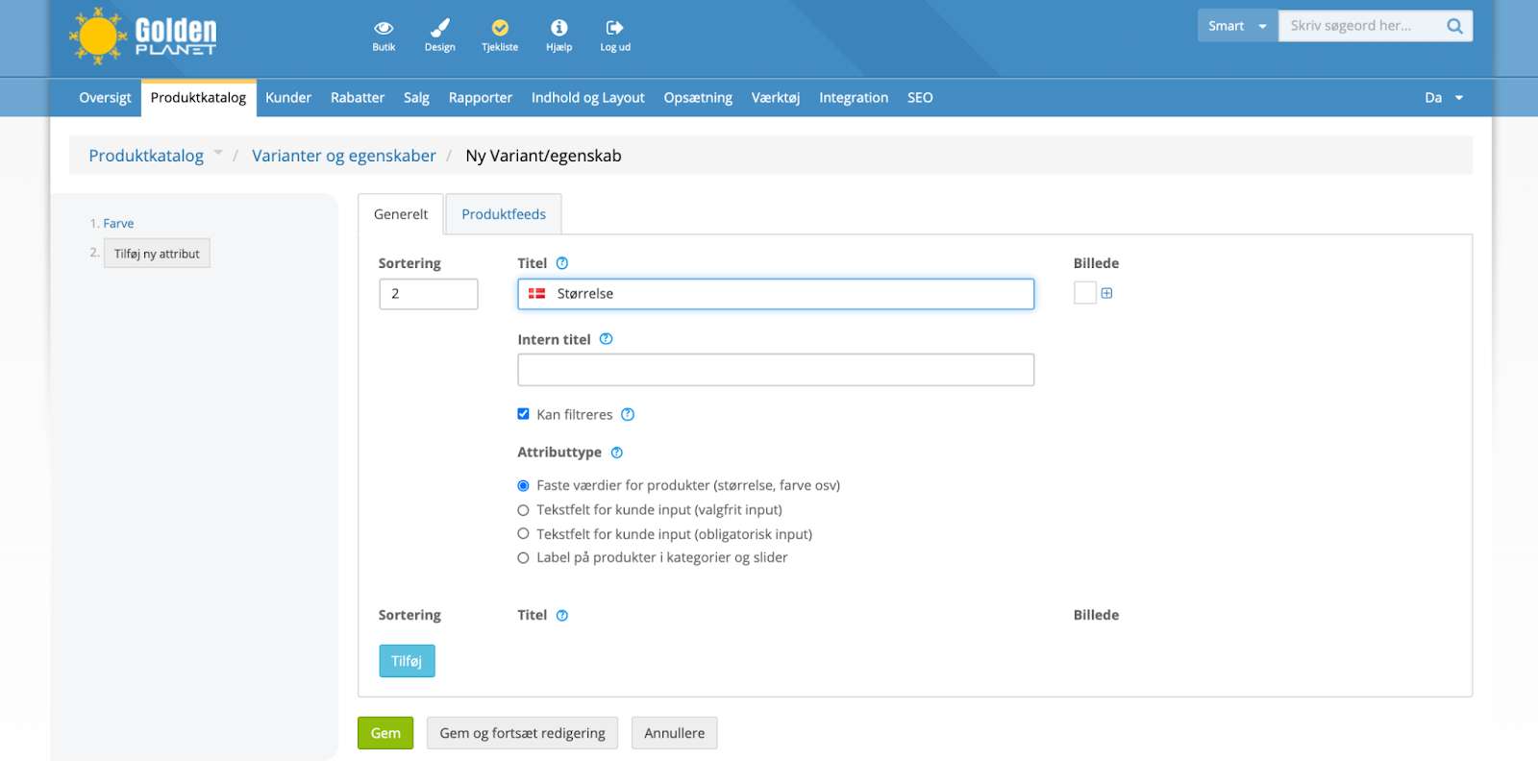
5.2 Add the product attributes to the product.
5.2.1 Click on “Products” and ‘Categories and Products’ and “edit.”
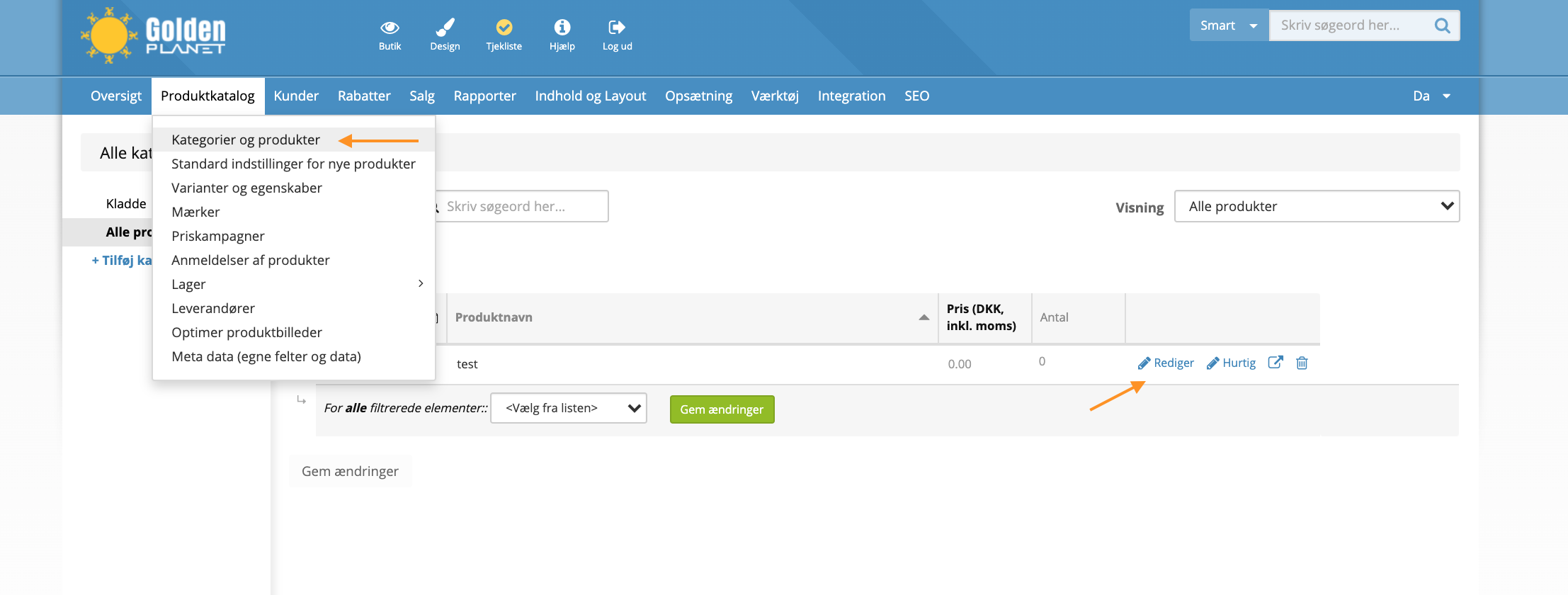
5.2.2. Click on the ‘Variants’ tab on the product page, and choose the desired variant types based on the product attributes you have created. Add variant types by clicking on the product attribute.
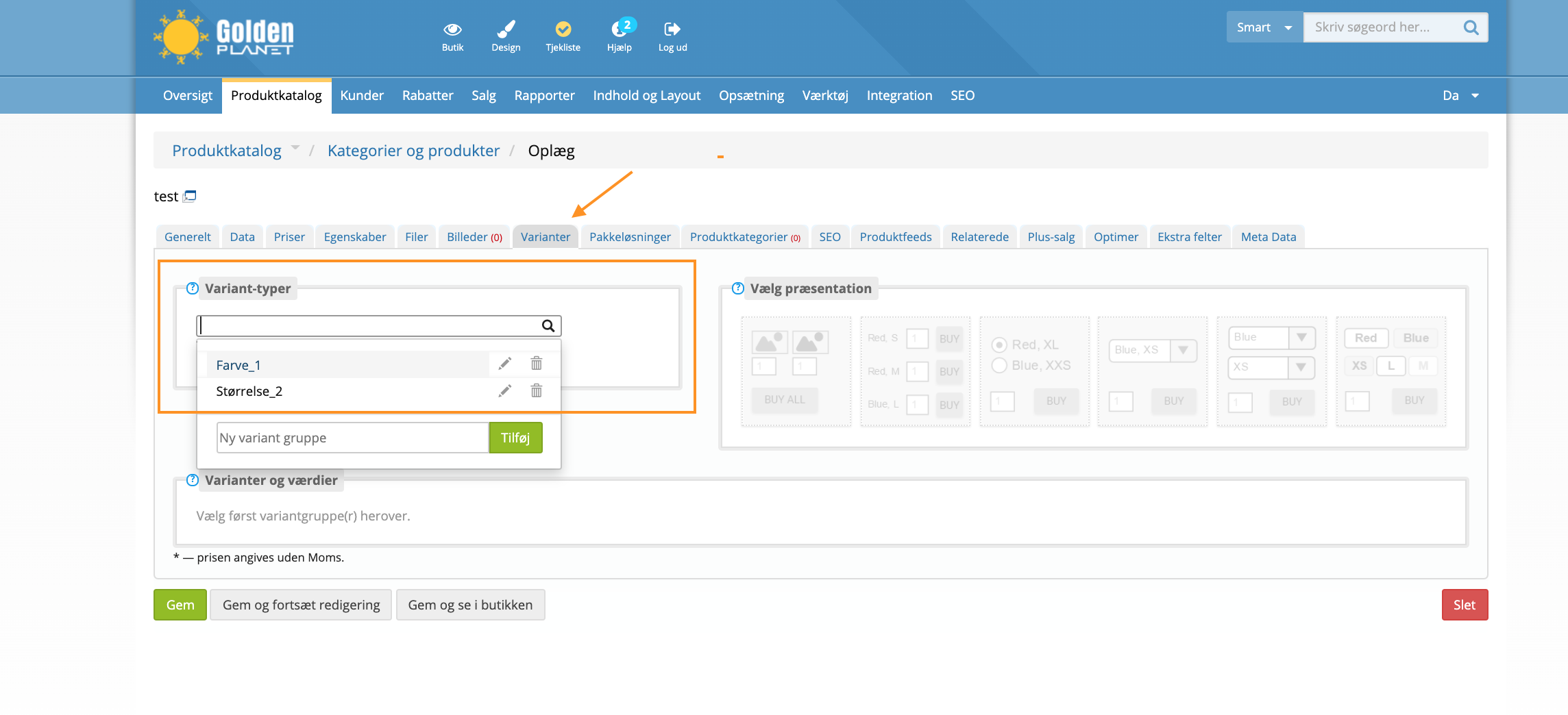
5.2.3 Add the variant types by clicking on them, and add your values to the variant.
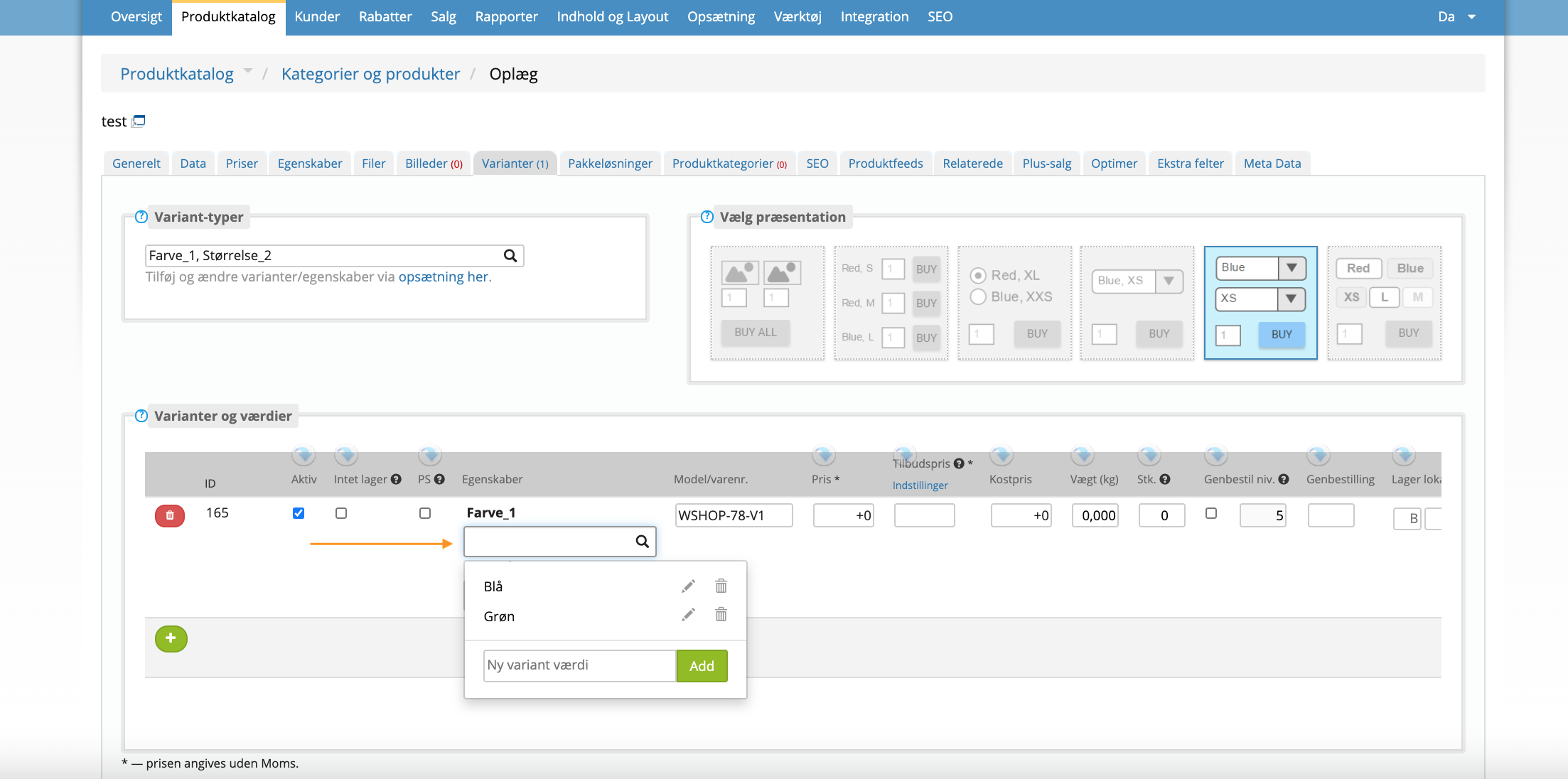
You can create a new variant by clicking on the green ‘plus button.”
If you have any questions or need assistance, contact us at support@avecdo.com or call us at +45 81 11 33 70 – we are always happy to help!